Tutorial zur Erstellung von PHOTOSHOP-BrushesVoraussetzung ist Photoshop Version 6 oder 7, mit älteren Versionen geht das leider nicht. Es ist ganz einfach. Du nimmst irgendein Foto (jpg,gif,png) und lädst es in Photoshop. Du kannst aber auch jede x-beliebige Vorlage einscannen (wenn Du einen Scanner hast) und für die Erstellung von Werkzeugspitzen benutzen. Als Beispiel habe ich die Makroaufnahme einer Rhododendron-Blüte von mir genommen. Es gibt 2 Möglichkeiten: Bei der einfachen Variante nimmst Du das rechteckige Auswahlwerkzeug und ziehst um das ganze Bild oder einen bestimmten Teil des Bildes ein Rechteck, um es zu markieren. Bei der etwas komplizierteren Methode wählst Du mit dem Lassowerkzeug einen bestimmten Teil innerhalb des Bildes aus, kopierst es und fügst es in eine neue Datei mit transparentem Hintergrund ein. Das hat den Vorteil, dass auch nur dieses ausgesuchte Teil zu einer Werkzeugspitze gemacht wird, während bei der ersten Methode auch der Hintergrund zu sehen sein wird. Für das Beispiel habe ich mein Bild stark verkleinert und die erste Methode gewählt. 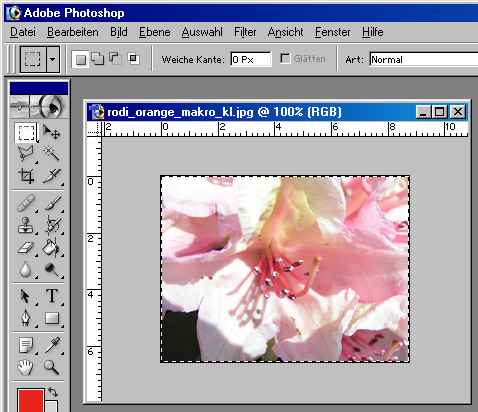 Nachdem Du die Auswahl getroffen hast, wählst Du im Menü Bearbeiten und dort Werkzeugspitze festlegen. 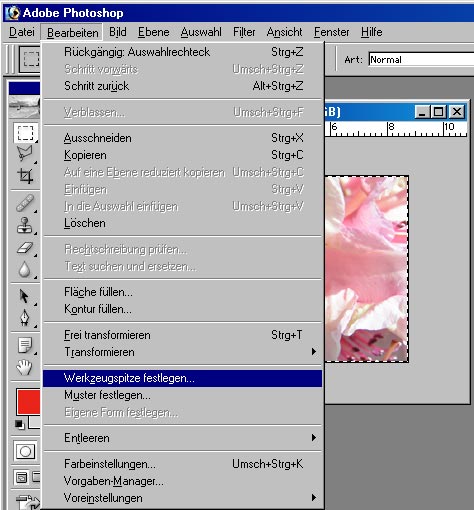 Im jetzt erscheinenden Fenster vergibst Du noch einen Namen für die neue Werkzeugspitze. Dieser Name wird allerdings später nicht mit angezeigt. Photoshop zeigt da die Größe (Breite) für die neuen Werkzeugspitzen an.  Nachdem Du OK geklickt hast, ist die Werkzeugspitze im entsprechenden Verzeichnis von Photoshop aufgenommen. Das Fenster mit dem Originalbild kannst Du jetzt wieder schließen. Lege nun eine neue Datei an - die Größe in etwa so wählen, wie das Originalbild hatte. In meinem Beispiel ca. 250 x 190 Pixel. Du solltest beachten, dass eine solche Werkzeugspitze nur in einer Farbe dargestellt wird. Obwohl Du natürlich, wenn Du mehrere Werkzeugspitzen in einer Datei verwendest, für jede Werkzeugspitze auch wieder eine andere Farbe nehmen kannst. Wähle also eine Vordergrundfarbe aus, die Dir gefällt. Dunkel oder hell beeinflußt später die Darstellung. Lege eine neue Ebene im Ebenenfenster an. Sollte Dir später irgendetwas nicht gefallen, kannst Du die Ebene einfach löschen und mit einer neuen Ebene neu beginnen. Das ist wichtig, wenn Du mehrere Brushes in einem Bild verwenden willst. Jetzt wählst Du das Werkzeug "Pinsel" aus. 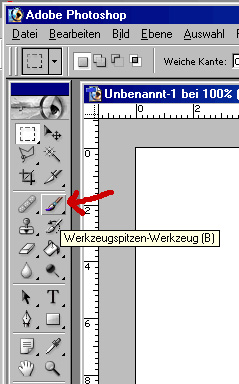 Unter dem Menü ist ein weiteres Auswahlfenster zu sehen. Hier klickst Du auf den Pfeil und scrollst ganz nach unten. Dort siehst Du nun die von Dir erstellte Werkzeugspitze. 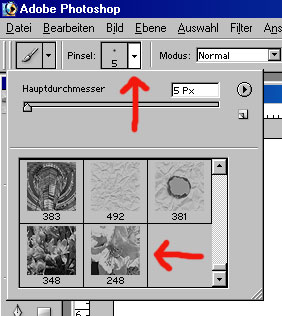 Um das Auswahlfenster wieder zu schließen, klickst Du irgendwo im Fenster (nicht innerhalb der neuen Datei!). Am Mauszeiger "hängt" jetzt diese Werkzeugspitze. Bewege die Maus so im Fenster der neuen Datei, bis alle Umrisse sich innerhalb dieser Datei befinden. Wenn Du nun einmal mit der linken Maustaste klickst, wird die Werkzeugspitze eingefügt. Wenn Du mehrmals klickst (Achtung - Maus dann aber nicht bewegen!), wird die Darstellung dunkler. Hier 3 Beispiele mit dieser erstellten Werkzeugspitze und 3 unterschiedlichen Farben. Beim 3. Beispiel habe ich 2 x geklickt, damit das Bild etwas dunkler wird. Beispiel 1:  Beispiel 2: 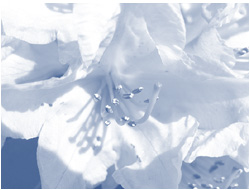 Beispiel 3:  Hier noch ein Beispiel, in dem ich mehrere Brushes - eigene und fremde - verwendet habe, um Dir Appetit auf mehr zu machen: 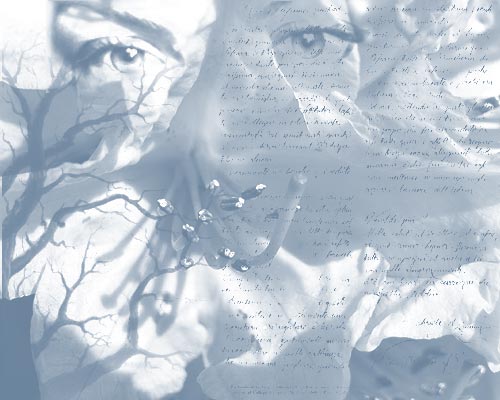 Werkzeugspitzen (Brushes) gibt es inzwischen reichlich im Internet. Viele sind Freeware - Du mußt da einfach ein wenig suchen. Die Brushes haben die Dateiendung *.abr. Bei der Photoshop Version 7 (Win-PC) z.B. müssen diese Dateien in den Ordner Vorgaben->Werkzeugspitzen->kopiert werden. Ob es in der Version 6 oder beim Mac auch so ist, kann ich nicht sagen - ansonsten einfach mal nach der Dateiendung suchen. Du kannst natürlich auch eigene Ordner anlegen, um so einen besseren Überblick über die vorhandenen Brushes zu bekommen. Viel Spaß beim Ausprobieren! |